Local News Panel
Description: This document describes the "Local News" button, along with it's various functions, options and menus.
Applies To:
Audience: 


Clicking on the "Local News" button will present you with five tabbed directories. The "All" directory is the default view, and displays all content contained in your local system, as seen below.
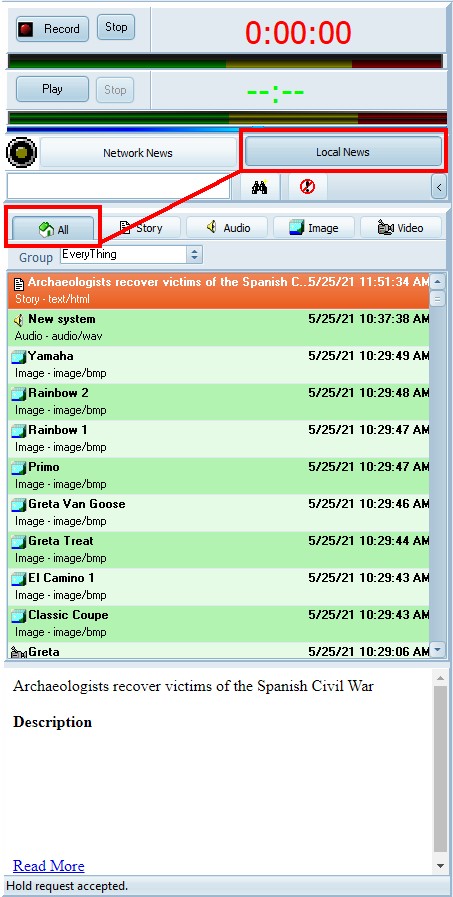
The "Story" tab displays all text items, and stories created by you. This is where you can edit current stories, and drag to the main site (station) over the network, or vice versa. Story content is viewable in the lower preview panel.
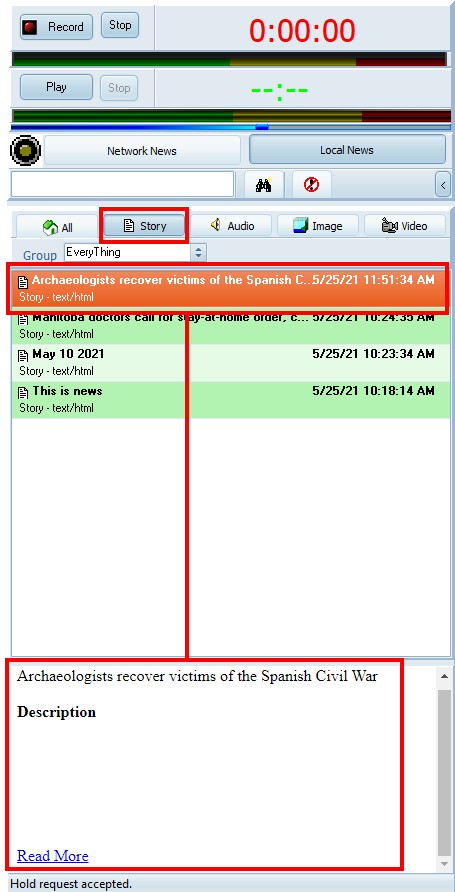
The "Audio" tab displays all your recorded audio clips, as well as any clips dragged into the local panel from the main site. Double click to select a clip, and listen/preview with the built-in player.
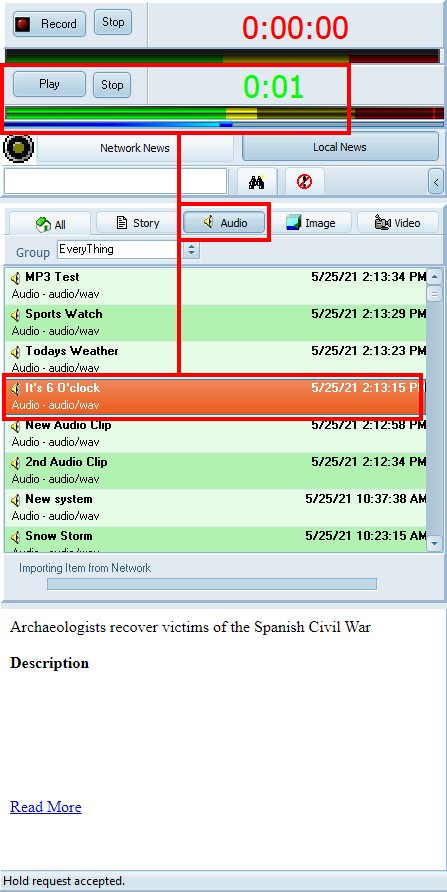
The "Images" tab displays a variety of graphical images (jpeg, png) that are dragged, or imported into the panel. These files are converted to .bmp by the system from their original format. Double click an image to view in the lower preview panel.
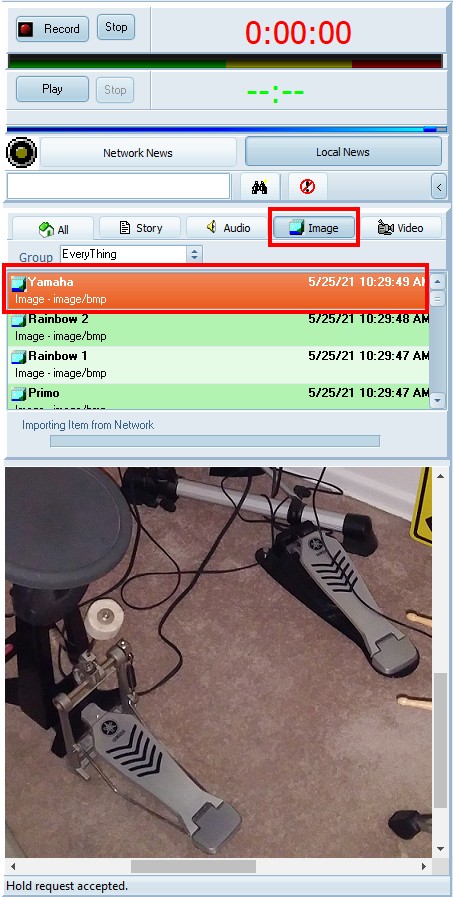
The "Video" tab displays a list of video files (Mp4, Wmv) that have been dragged, or imported into the panel. Double click a video file to launch the video player. Videos can be played/paused/stopped within the lower preview panel panel.
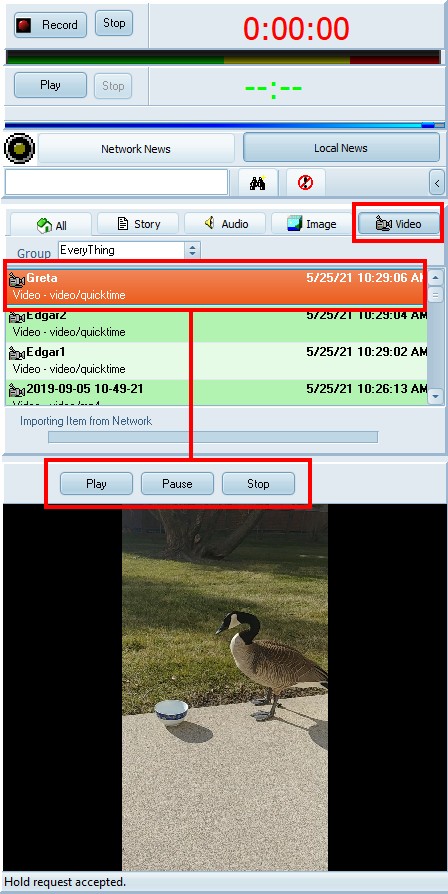
Flyout Menu Options:
Right clicking in the list of any directory will launch an options "flyout" as seen below.
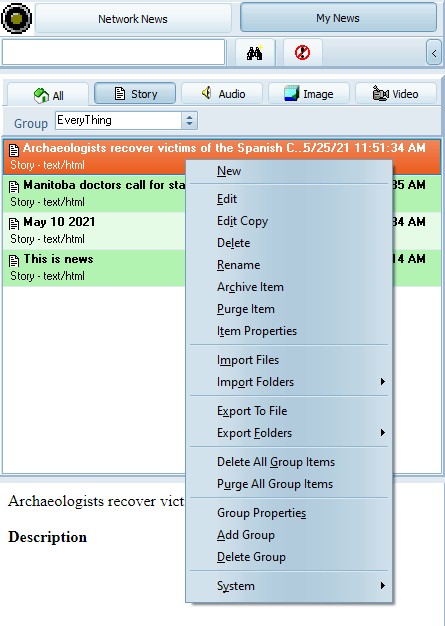
New - The New option is available for the creation of a new story, or new image. It is greyed out for the audio, and video directories.
Edit - The Edit option will allow you to edit an existing story, or image. It is greyed out for the audio, and video directories.
Edit Copy - The Edit Copy option will allow you to edit a copy of an exisiting story, audio clip, or image. Each of the following directories will launch the following:
- Story - The html editor opens with the selected story for editing
- Audio - The audio editor opens with the selected audio clip for editing
- Image - The image editor opens with the selected image for editing
Delete - The Delete option will allow you to delete any unwanted content.
Rename - The Rename option will allow you to rename the title of any saved content, or project.
Archive Item - The Archive Item option will allow you to send the selected item to the NewsRoom Server be archived.
Purge Item - The Purge Item option will allow you to purge the selected item(s) from your system.
Item Properties - The Item Properties option will launch the "Local Properties" dialog box showing multiple informational fields such as:
- Name
- Group
- Dates
- Author
- Source
Import Files - The Import Files option will allow you to import audio, image, video, or html files into your local panel or selected group.
Import Folders - The Import Folders option will allow you to import selected folder contents into your local panel.
Export To File - The Export To File option will allow you to export files to the export path set in your program options.
Export Folders - The Export Folders option will allow you to export folder contents (audio, image, video, html) to the export path set in your program options.
Delete All Group Items - The Delete All Group Items option will allow you to delete all items from a group list.
Purge All Group Items - The Purge All Group Items option will allow you to purge all items from a group list.
Group Properties - The Group Properties option will allow you to view the group properties dialog box.
Add Group - The Add Group option will allow you to create a custom group in any of the four directories. For instance, with the audio directory selected, right click in the panel field. Choose "Add Group" and enter a title in the name field of the dialog box, and click OK. Clicking the dropdown box in the toolbar will show your new group in the list.
Delete Group - The Delete Group option will allow you to delete a group from your system.
System - The System option will allow you to either backup your entire system, or fully restore your entire system.
Contact This email address is being protected from spambots. You need JavaScript enabled to view it.if you have any issues or questions with the process above

